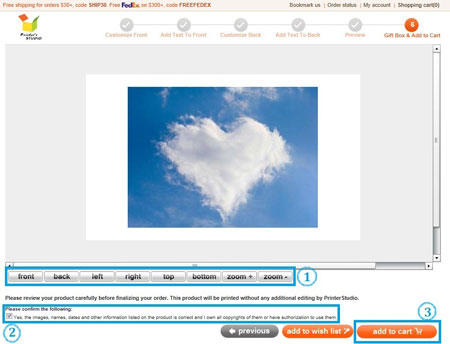製作自己的砌圖(雙面砌圖)
第1步:
將鼠標光標放在砌圖和遊戲選項卡上,然後單擊雙面砌圖
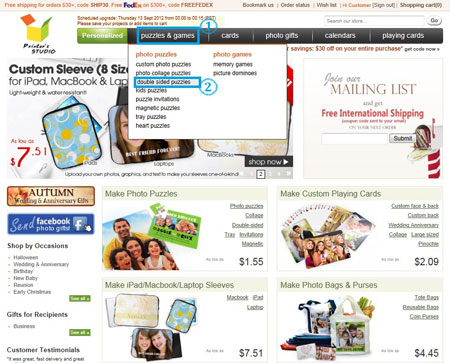
第2步:
選擇砌圖尺寸,然後單擊要使用的模板
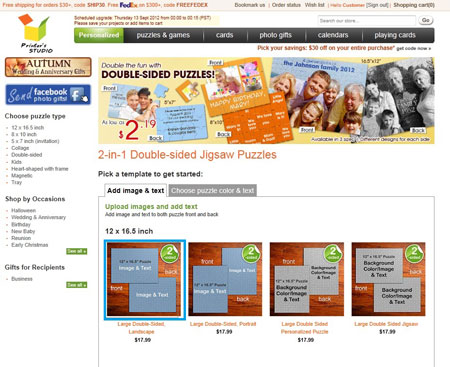
第3步:
1A.單擊下拉菜單以選擇禮品盒,可以是個性化的盒子,也可以是普通白盒。
1B.選擇砌圖塊數。
2.單擊綠色個性化...圖標。
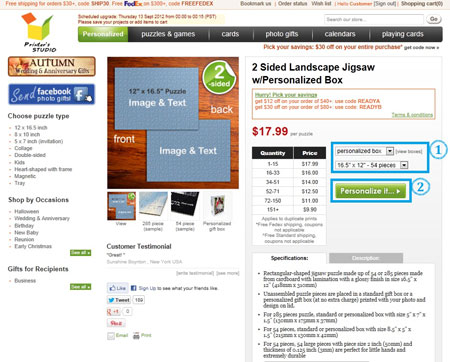
第4步:
自定義正面(圖像和文字)
1.格式選擇取決於您想要如何訂製砌圖。
- 單擊上傳圖像並添加文本以使用照片和文本訂製砌圖
- 單擊背景顏色並添加文本以使用背景顏色和文本訂製砌圖
2.單擊橙色“ 應用”圖標。
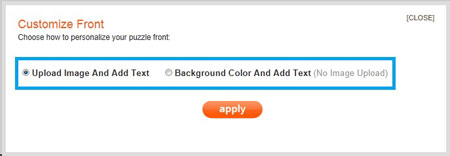
第5步:
自定義正面 - 上傳和添加照片
- 單擊上傳圖像以查看計算機硬盤,軟盤驅動器或數碼相機上的文件。
圖像要求
注意:如果圖像大小,分辨率或格式低於我們的最低要求,您將收到報錯消息。請以更高的分辨率重新上傳圖像或選擇其他圖像。有關更多信息,請參考我們的圖像要求。
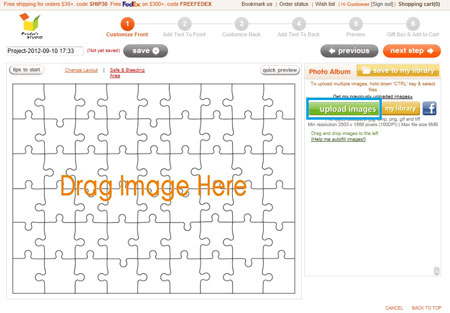
- 選擇要上傳的圖像文件,然後單擊“ 打開”。上傳的圖像位於屏幕右側的“ 相冊”框內。
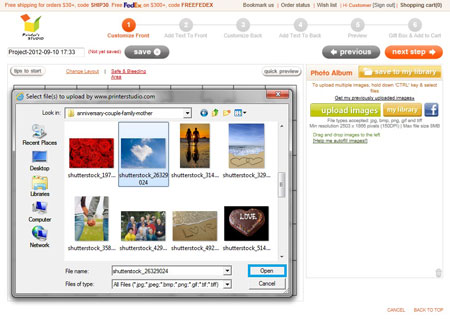
- 將圖像拖放到將圖片拖到此處區域。
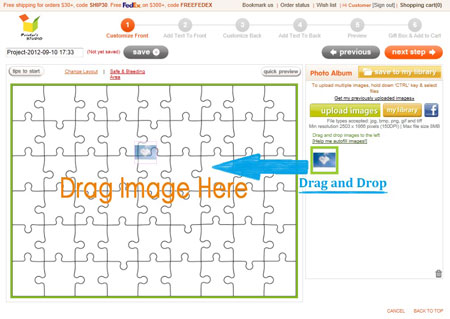
- 單擊圖像下方的編輯圖標以編輯圖像,完成後單擊“ 應用”。
旋轉圖像(藍色):
單擊文本旋轉圖像下的按鈕。
調整圖像大小和重新定位(紅色)
拖動角手柄以將框的大小調整為所需大小,並將紅色矩形重新定位在圖像中您想要的位置。
為圖像應用色彩效果(綠色)
單擊每個效果選項旁邊的按鈕。
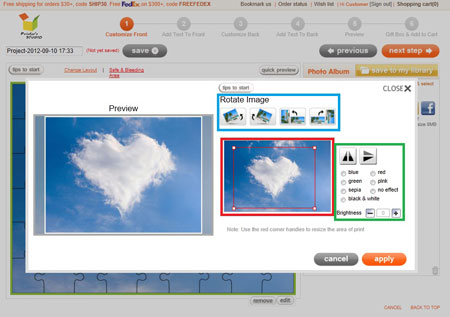
- 完成所有編輯後,單擊下一步按鈕。您可以通過單擊上一頁圖標返回上一頁進行更改。
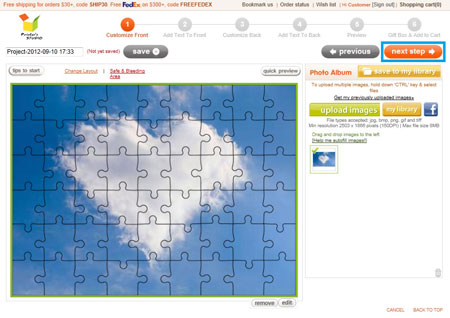
第6步:
自定義正面 - 添加文本
- 單擊綠色添加文本按鈕
- 將文本標籤你的文本移動到模板中的任何位置
- 在“ 輸入信息”框下輸入信息
- 在“ 消息樣式”下更改字體樣式,顏色,大小和文本對齊方式
- 準備好後,單擊右上角的下一步按鈕。您可以通過單擊上一頁圖標返回上一頁進行更改
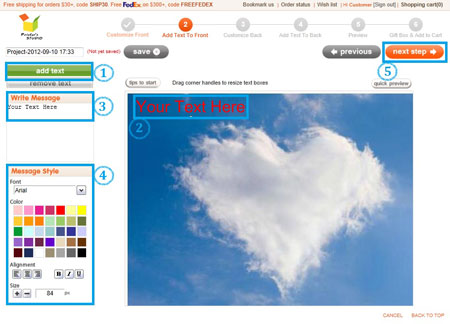
第7步:
自定義背面(顏色和文字)
*有關使用圖像和文本格式的説明,請參考步驟4
1.格式選擇取決於您想要如何訂製砌圖。
- 單擊上傳圖像並添加文本以使用照片和文本訂製砌圖
- 單擊背景顏色並添加文本以使用背景顏色和文本訂製砌圖
2.單擊橙色“ 應用”圖標。
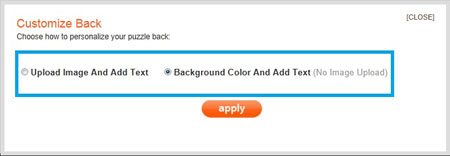
第8步:
自定義背面 - 選擇顏色背景
- 選擇背景顏色,然後單擊彩色方塊
- 完成後,單擊右上角的下一步按鈕
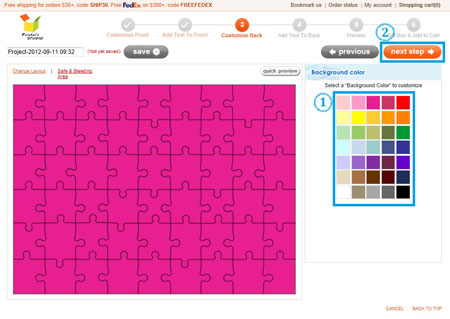
第9步:
自定義背面 - 添加文本
重複上面步驟6中的步驟將文本添加到模板中,完成後單擊右上角的下一步按鈕。
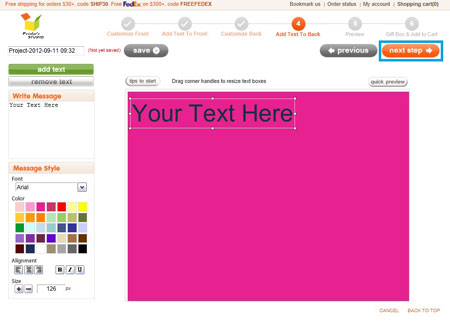
第10步:
預覽您的設計並添加到購物籃
您將在此步驟中看到個性化產品的預覽。如果您需要對設計進行任何更改,請單擊頁面底部的上一頁按鈕。
- 勾選複選框以批准您的設計並確認您擁有它們的版權或有權使用它們。
- 單擊“ 添加到購物籃”按鈕。
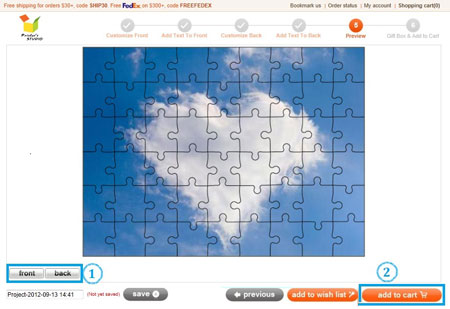
第11步:(可選 - 個性化禮品盒)
預覽您的個性化禮品盒和添加到購物籃
- 單擊預覽圖像下方的按鈕可查看個性化產品的每一面。
- 勾選複選框以批准您的設計並確認您擁有它們的版權或有權使用它們。
- 點擊添加到購物籃按鈕。